Para comenzar he descargado una foto de internet (obviamente tiene los dientes amarillos):
Para ahorrar tiempo yo he arrastrado esta imagen directamente al programa ya me sale.
Ya que de otro modo sería: “guardar imagen como”, luego en photoshop: ctrl + O (abrir), buscar la imagen y click en abrir.
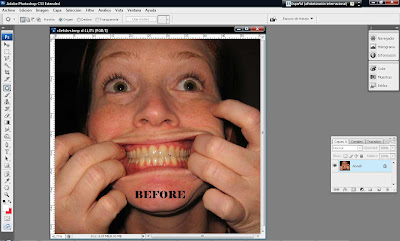
Siempre que trabajemos sobre una imagen es aconsejable sacar una copia de nuestra capa para no perder la original: ctrl+j o también podemos arrastrar la imagen desde la capa al icono crear capa nueva

Yo siempre he creído que la base del photoshop es hacer selecciones, y dependiendo de los detalles de selección, nuestro retoque va a quedar mucho mejor. Sin embargo como “el tiempo es oro” en esta ocasión vamos a crear una selección rápida (sin embargo ustedes pueden usar la pluma (letra P), o lazo poligonal (letra L) entre otras).
Para hacer nuestra selección rápida vamos a presionar la letra Q, o vamos al este icono:

Ahora presionamos la letra B, y luego dibujamos nuestra mascara acercándonos lo suficiente a la imagen. Yo prefiero usar pinceles con los bordes difuminados (para cambiar el pincel sin tener que ir hasta la parte de arriba lo podemos hacer con el click derecho del mouse), señalamos los dientes:

Si por alguna razón nos hemos salido de los dientes podemos borrar nuestra selección presionando la letra E o dándole click en la herramienta borrador.
Cuando hayamos terminado de “pintar” nuestra mascara volvemos a presionar la letra Q o el icono de mascara rápida y vamos a ver nuestra selección tal y como la conocemos, sin embargo tenemos seleccionado todo menos los dientes así que invertimos la selección: ctrl+shift+ I o vamos al menú selección y luego invertir.
Ahora vamos blanquear los dientes presionando ctrl+u o:
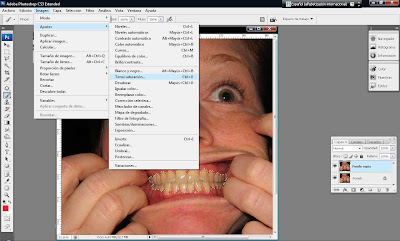
En este panel vamos al desplegable que dice amarillos y en la saturación de ponemos -100


Ya tenemos nuestro dientes blancos!, pero según mi juicio creo que aun se ven feos, así que vamos darle al ctrl U, pero esta vez dejamos “todos” y le ponemos luminosidad +30
Finalmente le damos Ctrl + D y quitamos la selección:
Usando las selecciones y el panel de tono/saturación podemos hacer muchos efectos y retoques todo es que practiquen.

Si te gustó comparte ;)
