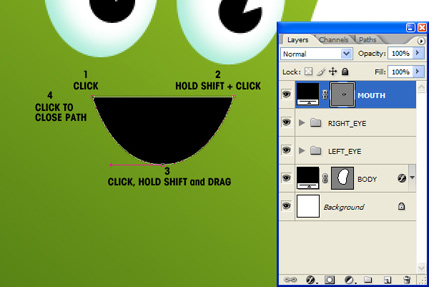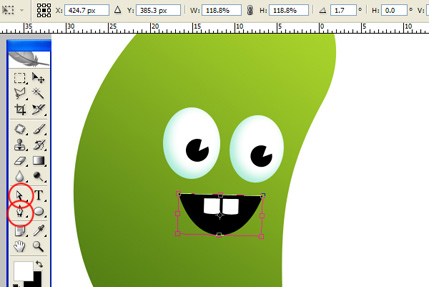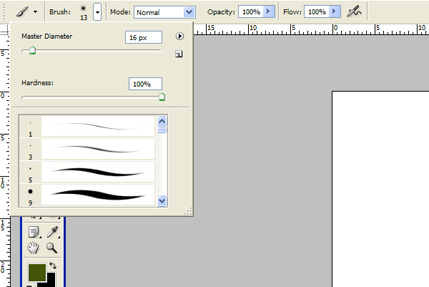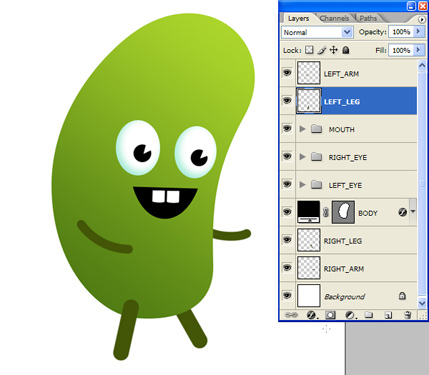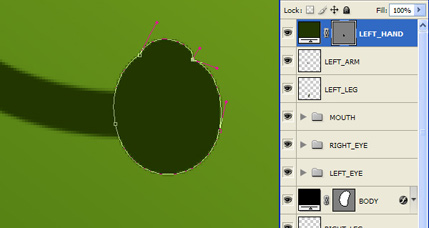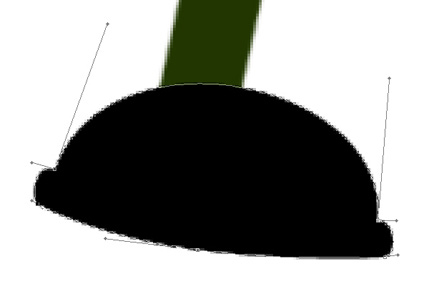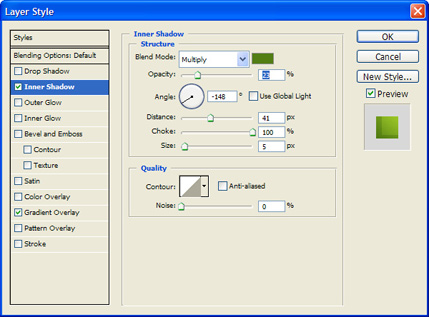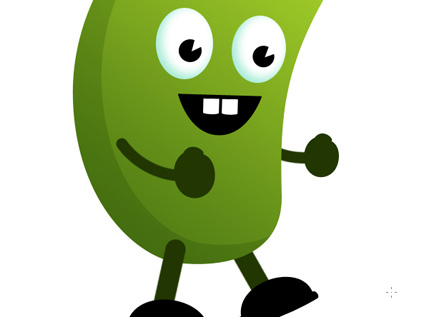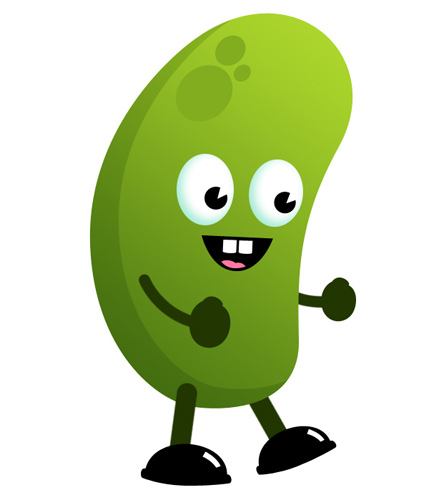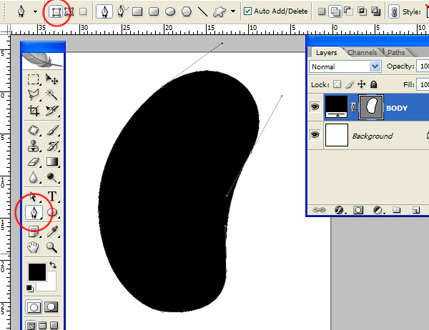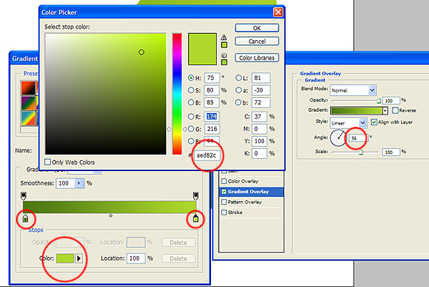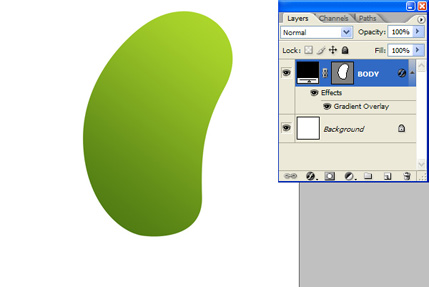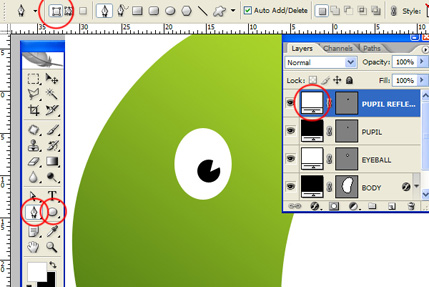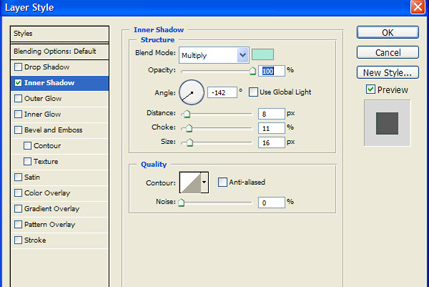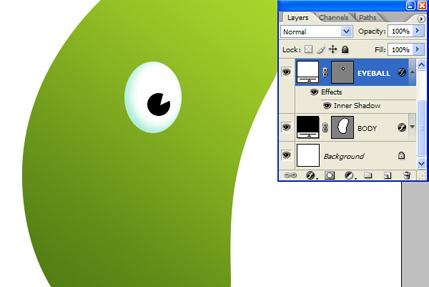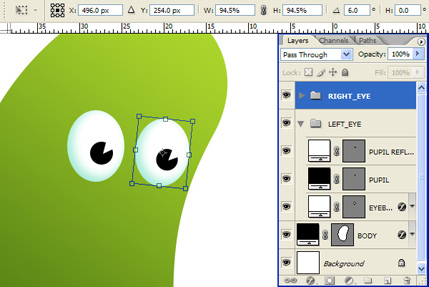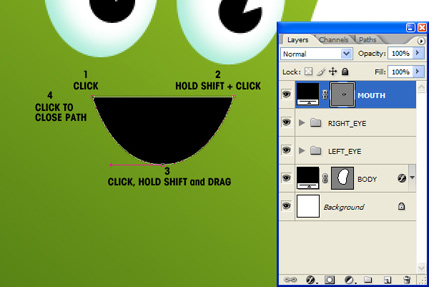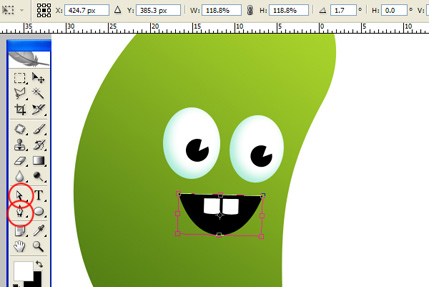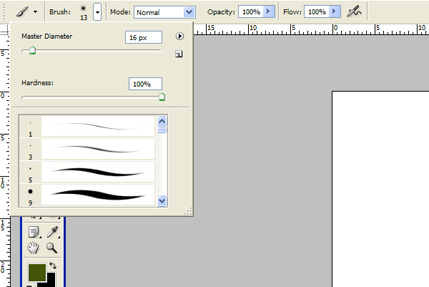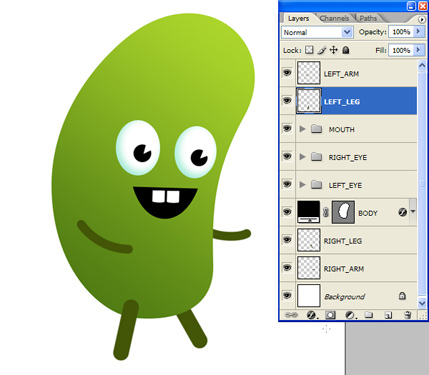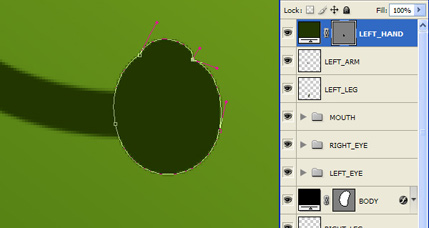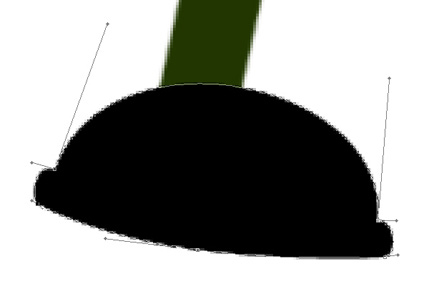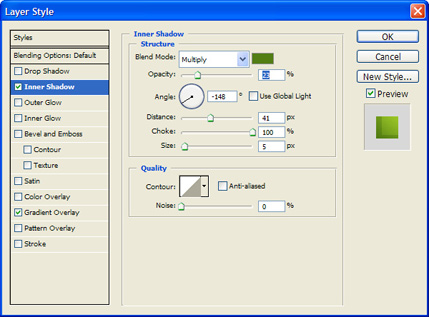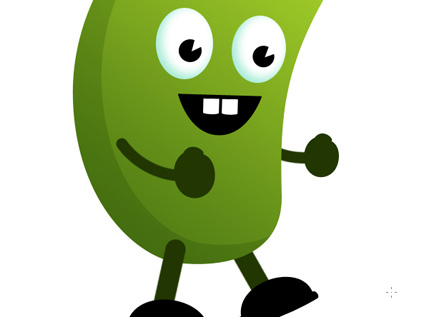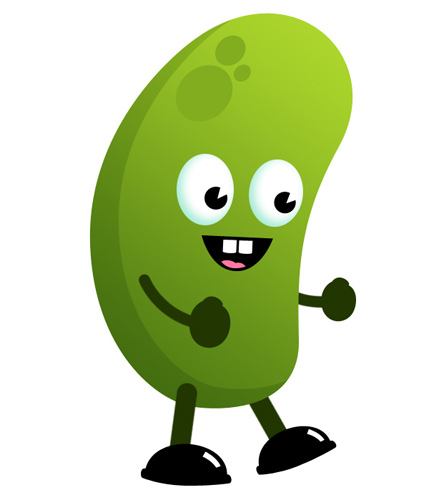Hola en esta ocasión les presento este excelente tutorial para hacer una caricatura en photoshop. Se puede llegar a pensar: ¿y yo para que quiero aprender a hacer ese morraquito?. Pues bueno la razón principal es que haciendo estos tutoriales se aprender a usar las herramientas y luego se podrá hacer lo que se desee.
Bueno este tutorial lo ha hecho James Davies y lo pueden encontrar aki: http://webdesignledger.com/tutorials/create-simple-cartoon-characters-in-photoshop sin embargo como yo quiero entradas lo voy a interpretar para las personas que les da duro el ingles:
Paso 1
Creamos un nuevo documento con 300dpi (es lo mismo que ppp puntos por pulgada, obviamente entre mas puntos por pulgada mayor rresolución y de igual manera mayor peso) y un documento 750x750. Cuando el documento esté creado presionamos la letra "p" (la pluma) y nos aseguramos que esté en modo relleno y luego hacemos la forma que mas nos guste para el cuerpo del personaje:
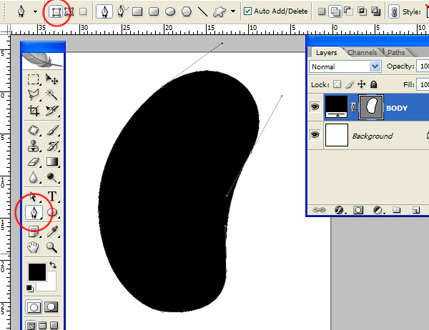
Paso 2
Luego le presionamos la el botón "fx" que está ubicado en la parte inferior de la ventana de capas y seleccionamos superposición de degradado. Nuestro colega James nos da colores especificos, pero como yo siempre he pensado es mejor que usted haga este ejercicio con otros diferentes para incentivarlo a llevar a cabo un proceso creativo. Luego de escoger sus colores dandole click al degradado k aparece por defecto le vamos a dar al botón OK.
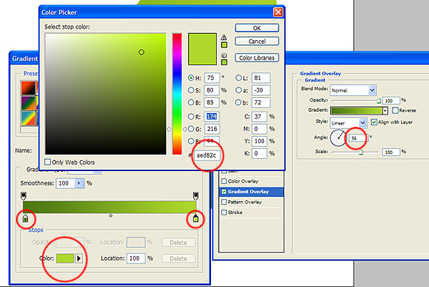
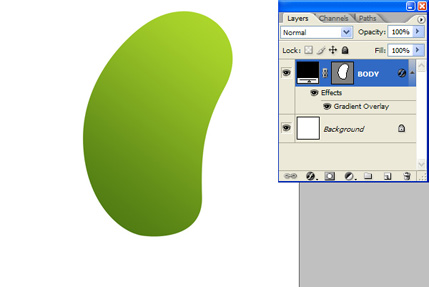
Paso 3
Ahora seleccionamos la forma circular (para acceder más rapido presione en el teclado la letra "u" o shift + "u" hasta encontrar la forma que desee, en este caso forma circular para hacer los ojos) es importante que haga el circulo mientras sotiene la tecla shift para que el objeto no se desproporcione. Luego presionamos la letra "p" para hacer el triangulo que nos dará ese efecto de brillo en el ojo. Finalmente vamos a la capa del circulo blanco y le damos de nuevo al botón "FX" y le damos click a sombra interior y cuando tengamos el color, la distancia, la opacidad, etco le damos click en OK. De nuevo insisto en que jueguen con los controles para lograr resultados distintos.
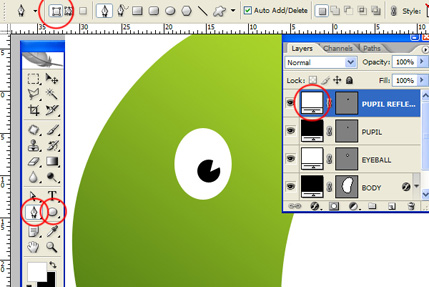
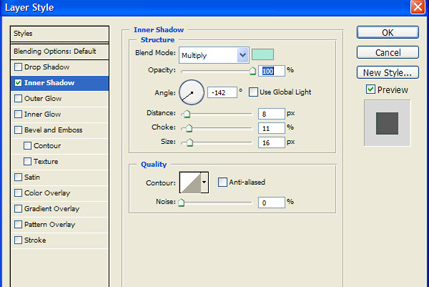
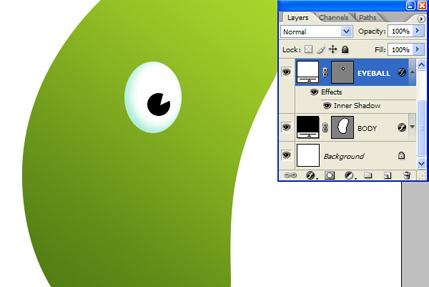
Paso 4
Ahora que tenemos el ojo del lado izquierdo lo que vamos a hacer es señalar la primera capa osea la del brillo y manteniendo pulsado Shift le samos click a la capa del circulo blanco para que de este modo queden señalados todos los elementos del ojo (circulo blanco, circulo negro y triangulo blanco). Cuando estén señaladas estas capas vamos a presionar Ctrl+" g" ( agrupar). Ahora nos debe aparecer una carpeta con los elementos dentro, si es así arraste la carpeta hasta el icono de nueva capa, logrando con esto que el ojo se duplique. También se puede se puede señalar el ojo y dejando presionado alt y arrastramos a cualquier parte del lienzo donde queramos poner el otro ojo. Luego presionamos ctrl+ "t" y transformamos la forma del ojo, cuando hayamos terminado presionamos enter para terminar dicha transformación.

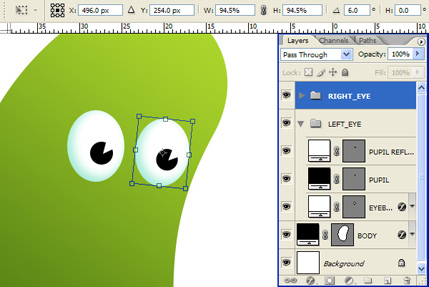
Paso 5, 6, 7, 8, 9, y 11
Creamos los otros elementos como la boca, los dientes los zapatos y las manos con la pluma "p" de la misma forma que lo hicimos con los ojos. y las manos las hacemos con el pincel, letra "b".
Paso 10
señalamos la primera figura que hicimos ("el cuerpo") y le damos al botón "FX" y le damos click en sombra interior. Como siempre usted le puede dar los valores que mejor le parezcan, pero si quiere que le quede igual fijese en los valores que da nuestro colega James.
Espero que les haya sido util de una u otra forma. Hasta pronto